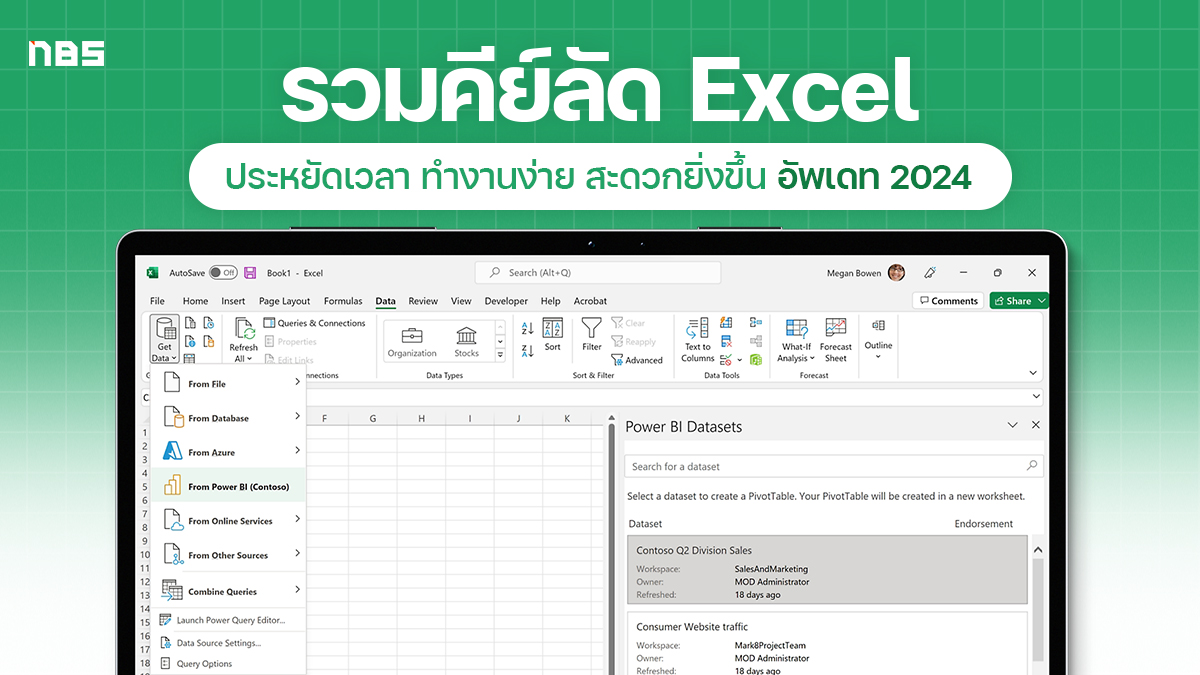ถ้าใช้คอมพิวเตอร์เป็นประจำ ไม่ว่าจะ Windows หรือ MacBook ทุกคนย่อมกดคีย์ลัดสั่งการให้คอมของตัวเองทำงานได้รวดเร็วยิ่งขึ้นแน่นอน ถ้าใช้คอมมานานแล้ว คีย์ลัด Mac ก็ยังใช้วิธีกดปุ่มคำสั่ง 2-3 ปุ่มรวมกัน แค่เปลี่ยนชื่อกับภาพไอคอนปุ่มคำสั่ง (Modifier) บางปุ่มให้เป็นตามแบบฉบับของ Apple เอง คนที่ย้ายจาก Windows มาใช้ macOS ก็ใช้เวลาปรับตัวเรียนรู้คีย์ลัดสักระยะก็ใช้งานได้ถนัดอย่างแน่นอน
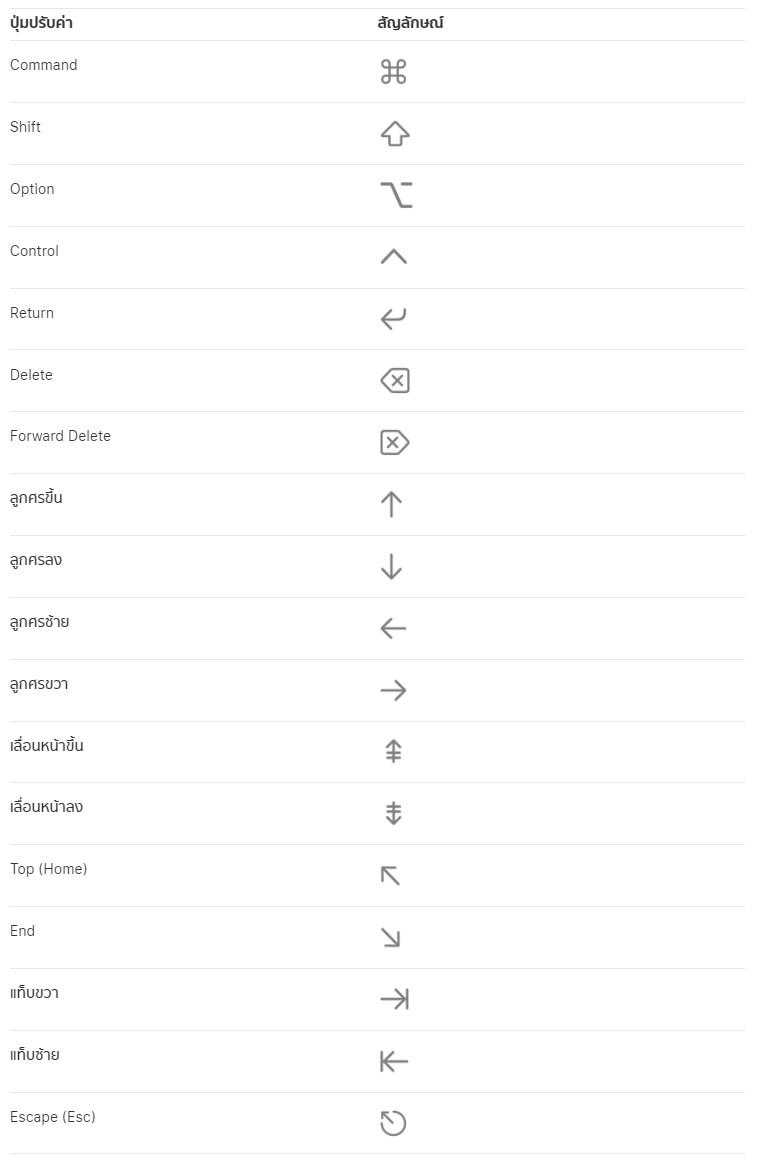
ก่อนจะเริ่มใช้งานคีย์ลัด Mac สิ่งแรกเมื่อผู้ใช้ Windows มาอย่างยาวนานต้องเริ่มปรับตัวคือไอคอนของปุ่มคำสั่ง (Modifier) ซึ่งมี 3 ปุ่ม ต่างจาก Windows แต่ยังทำงานคล้ายกันอยู่ ซึ่งมีดังนี้
- Windows เปลี่ยนเป็นปุ่ม Command (CMD) รูปสี่เหลี่ยมขอบวงกลม (Loop square)
- Alt เปลี่ยนเป็น Option
- Ctrl ใช้คำเต็มว่า Control
ส่วนของปุ่ม Caps Lock, Shift ยังกดเพื่อยกแคร่เปลี่ยนตัวอักษรพิมพ์เล็กเป็นใหญ่ในภาษาอังกฤษหรือเปลี่ยนตัวอักษรไทยเป็นอีกตัวในปุ่มเดียวกันเหมือนตอนใช้ Windows รวมถึงปุ่ม Fn (Function) ซึ่งถ้าเป็น macOS จะเปลี่ยนจากปุ่ม Hotkeys เป็น F1-F12 แทน
เรื่องน่ารู้ของคีย์ลัด Mac และ Apple
- ปกติถ้ากด Ctrl+C/X/V เพื่อ Copy/Cut/Paste ใน Windows ใน macOS จะกด Command แทน
- ถ้ามีคีย์บอร์ด Windows อยู่ก็ใช้กับ macOS ได้ แต่จะมีหน้าปรับเทียบค่า (Calibrate) ให้ผู้ใช้กดตามที่ระบบเรียกหาก่อนเพื่อตรวจจับเลย์เอ้าท์คีย์บอร์ด
- Mechanical keyboard หลายๆ รุ่นในปัจจุบันออกแบบให้ใช้งานกับ Windows และ macOS ได้เพียงสับสวิตช์บนคีย์บอร์ดและเปลี่ยนคีย์แคปก็ใช้งานได้
- ถ้าใช้คีย์บอร์ดอื่นที่ไม่ใช่ของ Apple ผลิตหรือให้การรับรองจะใช้ฟังก์ชั่นบางอย่าง เช่น ปรับความสว่างหน้าจอหรือคีย์บอร์ดไม่ได้ ต้องสร้างปุ่มลัดใน macOS เอง
- Apple เปลี่ยนชื่อ Mac OS X มาเป็น macOS เมื่อปี 2016 หรือราว 8 ปีก่อน (อิงจากปีที่ทำบทความนี้) เพื่อให้สอดคล้องกับชื่อในเครือ ได้แก่ iOS, iPadOS, tvOS, watchOS และ visionOS
- macOS ตั้งชื่อเวอร์ชั่นตามสถานที่สำคัญในรัฐแคลิฟอร์เนีย ซึ่งในอดีต Mac OS 1~X จะใช้ชื่อของแมวใหญ่ (Big Cat) เช่นเสือและสิงโตสายพันธุ์ต่างๆ
- หลายคนอาจเรียก Mac OS X (แม็ค โอเอส เอ็กซ์) ตามจริงต้องเรียกว่า “แม็ค โอเอส เท็น” เพราะเป็นเลขโรมัน ซึ่งก่อนหน้านี้มี Mac OS 1~9 มาก่อน
- ปุ่ม Media Eject หรือปุ่มดีดสื่อหมายถึงดีดแผ่น CD/DVD ออกจากเครื่อง ปัจจุบันไม่มีปุ่มนี้แล้ว
- แอปฯ Finder ของ macOS เทียบได้กับโปรแกรม File Explorer ของ Windows
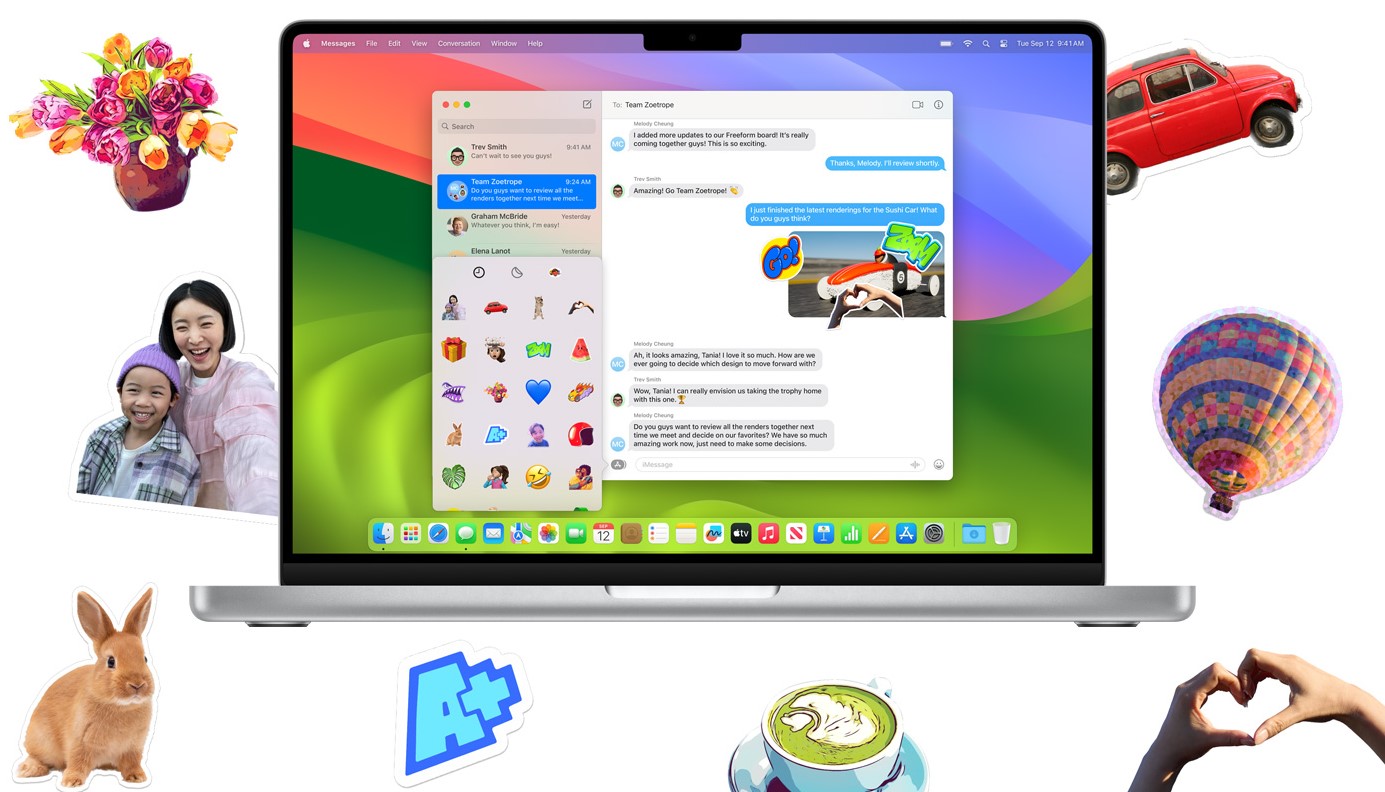
5 กลุ่มคีย์ลัด Mac น่าใช้ กดคล่องแล้วทำงานสะดวกยิ่งกว่าเดิม!!
- คีย์ลัดควบคุมระบบปฏิบัติการ
- คีย์ลัดใช้กับแป้นพิมพ์
- คีย์ลัดของระบบและแอปฯ Finder
- ปุ่มลัดช่วยการเข้าถึง
- ปุ่มลัดเวลาทำงานเอกสาร
1. คีย์ลัดควบคุมระบบปฏิบัติการ
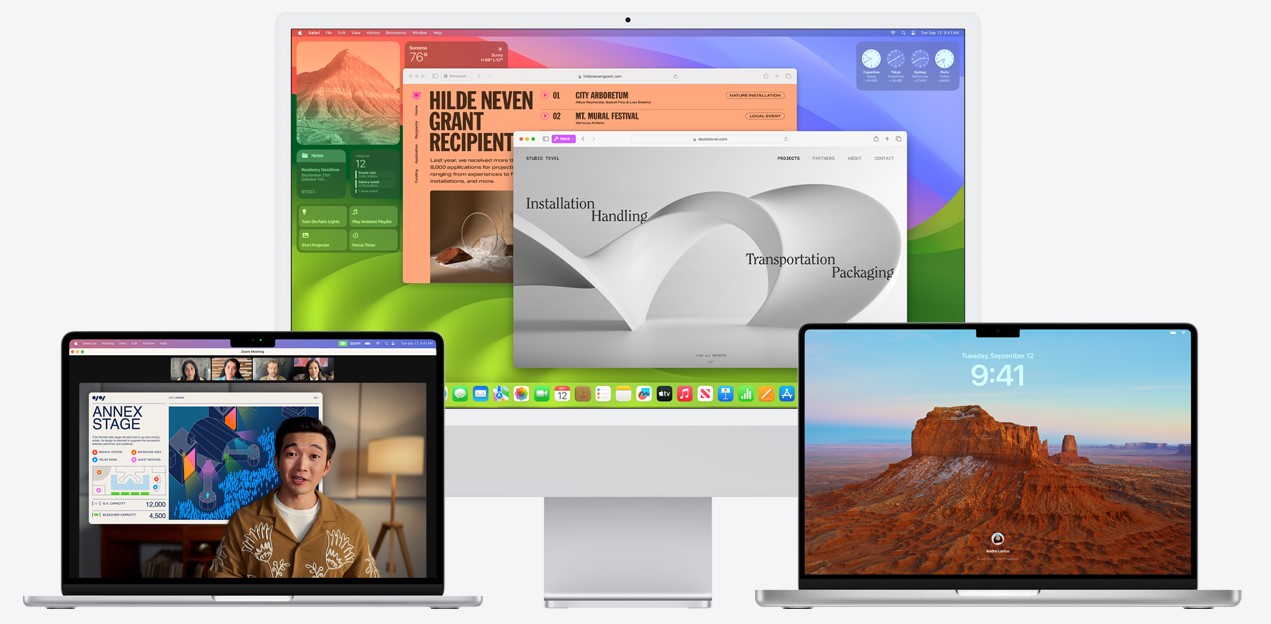
คีย์ลัด Mac สำหรับควบคุมตัวระบบปฏิบัติการซึ่งบางคนอาจใช้อยู่แล้ว แต่ถ้าใครเพิ่งย้ายมาใช้ macOS ถ้ารู้วิธีใช้ก็จะควบคุมและจัดการแก้ปัญหาต่างๆ ได้ดีขึ้น ซึ่งทาง Apple แนะนำว่าต้องกดคีย์ลัดนี้ค้างนานกว่าปุ่มอื่นเล็กน้อยเพราะตั้งค่าป้องกันไม่ให้ผู้ใช้กดผิดโดยไม่ตั้งใจ ซึ่งมีคีย์ลัดดังนี้
| คีย์ลัด | ผลลัพธ์ |
| ปุ่มเปิด/ปิด | กดหนึ่งครั้งเพื่อเปิดเครื่อง กดซ้ำจะสั่งให้เครื่องออกจาก Sleep mode กลับมาทำงาน กดค้าง 1.5 วินาที จะเข้าสู่ Sleep mode กดค้างเพื่อ Shut down |
| Option-Command-ปุ่มเปิด/ปิด | สั่ง Mac เข้า Sleep mode |
| Control-Shift-ปุ่มเปิด/ปิด | ทำให้จอแสดงผลเข้าสู่ Sleep mode |
| Control-ปุ่มเปิด/ปิด | เปิดกรอบตัวเลือก Restart, Sleep mode หรือ Shut down |
| Control-Command-ปุ่มเปิด/ปิด | บังคับ Mac รีสตาร์ทเครื่องใหม่ (Force restart) แต่ก่อนกดคำสั่งนี้ควรเซฟไฟล์งานให้เรียบร้อยก่อน |
| Control-Option-Command-ปุ่มเปิด/ปิด | บังคับออกจากแอปฯ ทั้งหมดที่ใช้งานอยู่แล้ว Shut down ถ้ามีไฟล์เอกสารใดยังยังไม่ได้เซฟ ระบบจะถามผู้ใช้ก่อนว่าจะบันทึกไฟล์หรือไม่ |
| Control-Command-Q | ล็อคหน้าจอทันที |
| Shift-Command-Q | Log out จาก macOS ถ้ากดแล้วระบบจะขอคำยืนยันจากเจ้าของก่อน |
| Options-Shift-Command-Q | Log out จาก macOS โดยระบบไม่ขอคำยืนยันจากเจ้าของ |
2. คีย์ลัดใช้กับแป้นพิมพ์
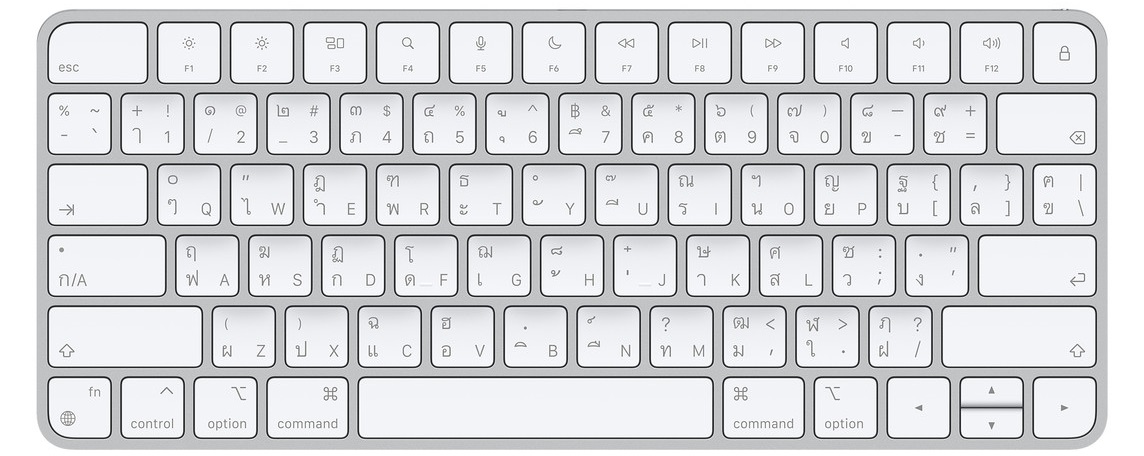
คีย์ลัด Mac สำหรับแป้นคีย์บอร์ดซึ่งทุกคนต้องได้ใช้งานเป็นประจำแน่นอน ซึ่งคีย์ลัดกลุ่มนี้จะอิงกับปุ่ม Command เป็นหลักและพ่วงปุ่ม Shift กับ Option ผสมกันอยู่บ้าง ซึ่งมักเป็นวิธีกดเพื่อย้อนคำสั่งกลับ
ก่อนจะดูคีย์ลัด Mac ต้องเท้าความถึงแอปฯ Spotlight ซึ่งผู้ใช้หลายท่านอาจไม่รู้ว่าหน้าที่ของมันใน macOS มีเอาไว้ทำอะไร จึงขออธิบายโดยสรุปเอาไว้ว่า เป็นฟังก์ชั่นค้นหาสิ่งที่ต้องการทราบแบบเร่งด่วน กด Command-Spacebar แล้วพิมพ์คำถามของเราได้ทันทีไม่ว่าจะคำค้นหา, สั่งบวกลบเลข, แปลงค่าเงิน ฯลฯ ได้อย่างรวดเร็ว
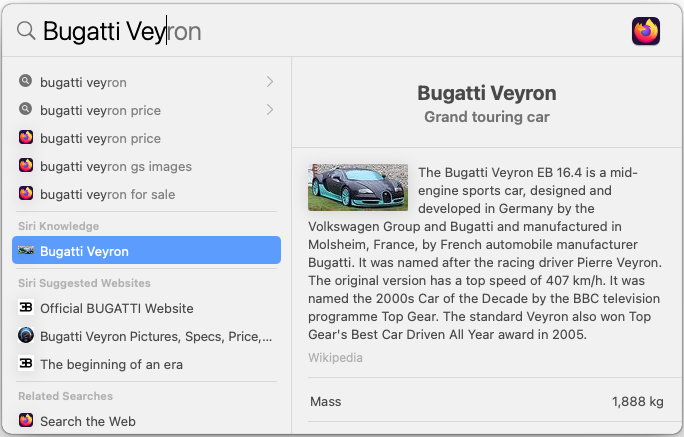
| คีย์ลัด | ผลลัพธ์ |
| Command-X | Cut ตัดคำและกลุ่มคำที่เลือกแล้วคัดลอกไปพักใน Clipboard |
| Command-C | Copy สำเนาคำและกลุ่มคำเอาไว้ใน Clipboard ใช้คำสั่ง Copy กับแอปฯ Finder เพื่อคัดลอกไฟล์ได้ด้วย |
| Command-V | Paste วางคำ, ไฟล์, แอปฯ จาก Clipboard ลงในเอกสาร ใช้กับแอปฯ Finder ได้ |
| Command-Z | ยกเลิก/ย้อนคำสั่งก่อนหน้านี้ ใช้กับไฟล์เอกสารและบางโปรแกรมได้ |
| Command-Shift-Z | นำคำสั่งก่อนหน้ากลับมาทำใหม่อีกครั้ง |
| Command-A | เลือกทั้งหมด |
| Command-F | ค้นหารายการหรือคำในเอกสาร กดในหน้า Desktop จะเปิดหน้าต่างค้นหา |
| Command-G | ค้นหาอีกครั้ง ใช้ค้นหารายการถัดไป นับจากรายการที่เพิ่งค้นหาไป |
| Command-Shift-G | ใช้ค้นหารายการก่อนหน้า นับจากรายการที่เพิ่งค้นหาไป |
| Command-H | ซ่อนหน้าต่างของแอปฯ หน้าสุดลงไป |
| Command-Option-H | กดเพื่อซ่อนหน้าต่างโปรแกรมที่ซ้อนอยู่ด้านหลังโปรแกรมหน้าสุด |
| Command-O | เปิดหน้าต่างเลือกไฟล์ที่จะเปิด (คำสั่ง Open) |
| Command-P | ปริ้นท์เอกสารปัจจุบัน |
| Command-S | บันทึกเอกสาร (Save) |
| Command-T | เปิดแท็บใหม่ |
| Command-W | ปิดหน้าต่างด้านหน้า |
| Command-Option-W | ปิดหน้าต่างทั้งหมดของแอปฯ นั้น |
| Command-Option-Esc | บังคับออกจากแอปฯ นั้นทันที |
| Command-Spacebar | แสดงหรือซ่อนช่องค้นหาของแอปฯ Spotlight |
| Command–Option–Spacebar | ใช้แอปฯ Spotlight ค้นหาสิ่งที่ต้องการ จากหน้าแอปฯ Finder |
| Command-Control-Spacebar | แสดงตัวอักษรและเลือกใช้อีโมจิ (Emoji) ได้ |
| Command-Control-F | ใช้แอปฯ ที่เลือกในโหมดเต็มหน้าจอ (หากรองรับ) |
| Spacebar | Quick look กดดูรายละเอียดโดยสรุปของสิ่งนั้น ไม่ว่าจะโปรแกรม, ไฟล์เอกสาร ฯลฯ |
| Command-Tab | สลับไปมาระหว่างแอปฯ ที่เปิดเอาไว้ |
| Command-Grave Accent ( ` ) | สลับไปมาระหว่างหน้าต่างโปรแกรมที่ใช้งานอยู่ |
| Command-Shift-5 | แคปภาพหน้าจอหรือบันทึกวิดีโอหน้าจอ (ต้องอัปเดตเป็น macOS Mojave เป็นต้นไป) macOS เวอร์ชั่นก่อนหน้าจะกด Command-Shift-3 / Command-Shift-4 |
| Command-Shift-N | สร้างโฟลเดอร์ใหม่ในแอปฯ Finder |
| Command-จุลภาค ( , ) | เปิดการตั้งค่าของแอปด้านหน้าสุด |
3. คีย์ลัดของระบบและแอปฯ Finder
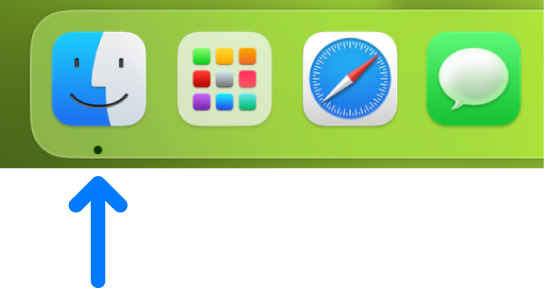
Apple Finder ถ้าเทียบก็เหมือนกับ File Explorer ของ Windows เป็นแอปฯ ประเภท File Manager ใช้เพื่อจัดเรียง, เปิดหาเปิดใช้ไฟล์ต่างๆ ได้โดยสะดวกรวดเร็ว ซึ่งคีย์ลัด Mac เวลาใช้กับแอปฯ นี้จะมีหลายอย่างทีเดียว ได้แก่
| คีย์ลัด | ผลลัพธ์ |
| Command-D | สร้างสำเนาไฟล์ที่เลือก |
| Command-E | สั่ง Eject ไว้ถอดแฟลชไดร์ฟ, ดิสก์ออกจาก MacBook |
| Command-F | ใช้แอปฯ Spotlight ค้นหาในหน้าต่าง Finder |
| Command-i | เปิดหน้าต่างรายละเอียดของไฟล์ที่เลือก |
| Command-R | จะเกิดผล 3 แบบ ได้แก่ 1. ใช้ใน Finder : แสดงไฟล์ต้นฉบับของไฟล์ที่สร้างนามแฝงไว้ 2. ใช้ในบางแอปฯ เช่นปฏิทิน, Safari : สั่ง Refresh หน้านั้นอีกครั้ง 3. ใน Software update : สั่งค้นหารายการอัปเดตซอฟท์แวร์ทั้งหมดอีกครั้ง |
| Command-Shift-C | เปิดหน้าต่าง Computer |
| Command-Shift-D | เปิดโฟลเดอร์ Desktop |
| Command-Shift-F | เปิดหน้าต่างล่าสุด (Recent window) แสดงไฟล์ทั้งหมดที่เพิ่งแก้ไขไป |
| Command-Shift-G | เปิดโฟลเดอร์ Go to ของ Finder |
| Command-Shift-H | เปิดโฟลเดอร์ Home ของ macOS user คนปัจจุบัน |
| Command-Shift-i | เปิด iCloud Drive |
| Command-Shift-K | เปิดหน้าต่าง Network |
| Command-Option-L | เปิดโฟลเดอร์ Download |
| Command-Shift-N | สร้างโฟลเดอร์ใหม่ใน Finder |
| Command-Shift-O | เปิดโฟลเดอร์ Documents |
| Command-Shift-P | แสดง/ซ่อนแถบ Preview ด้านข้างของแอปฯ Finder |
| Command-Shift-R | เปิดหน้าต่าง AirDrop |
| Command-Shift-T | แสดง/ซ่อนแถบแท็บของ Finder |
| Command-Shift-Control-T | เพิ่มสิ่งที่เลือกจาก Finder ไปยังแถบ Dock รวมแอปฯ หน้า Desktop |
| Command-Shift-U | เปิดโฟลเดอร์ Utilities |
| Command-Option-D | แสดง/ซ่อน Dock |
| Command-Control-T | เพิ่มสิ่งที่เลือกจาก Finder เข้าไปยัง sidebar แถบข้างซ้ายให้เปิดใช้งานได้สะดวก |
| Command-Option-P | แสดง/ซ่อนแถบเส้นทาง (Path bar) ของหน้า Finder |
| Command-Option-S | แสดง/ซ่อนแถบด้านข้าง (sidebar) ของ Finder |
| Command-Slash (/) | แสดง/ซ่อน Status bar ของ Finder |
| Command-J | แสดงตัวเลือกมุมมอง (View) |
| Command-K | เปิดหน้าต่างเชื่อมต่อเซิร์ฟเวอร์ (Connect to server) |
| Command-Control-A | สร้างนามแฝงของไฟล์ที่เลือก |
| Command-N | เปิดหน้าต่าง Finder อันใหม่ |
| Command-Option-N | สร้าง Smart Folder ใหม่ |
| Command-T | แสดง/ซ่อนแถบแท็บของ Finder กรณีเปิดเพียงหน้าต่างเดียว |
| Command-Option-T | แสดงหรือซ่อนแถบเครื่องมือเมื่อเปิดหน้าต่าง Finder เพียงแท็บเดียว |
| Command-Option-V | ย้ายไฟล์ในคลิปบอร์ดจากตำแหน่งเก่ามาตำแหน่งปัจจุบัน |
| Command-Y | ใช้ดูตัวอย่างไฟล์ที่เลือก |
| Command-Option-Y | ดูตัวอย่างสไลด์โชว์ของไฟล์ที่เลือก |
| Command-ตัวเลข 1~4 | Command-1 : ดูรายการในหน้าต่าง Finder แบบไอคอน Command-2 : ดูรายการในหน้าต่าง Finder เป็นรายการ Command-3 : ดูรายการในหน้าต่าง Finder แบบคอลลัมน์ Command-4 : ดูรายการในหน้าต่าง Finder ในคลัง |
| Command-วงเล็บก้ามปู | Command-ก้ามปูซ้าย ( [ ) : ย้ายไปโฟลเดอร์ก่อนหน้า Command-ก้ามปูขวา ( ] ) : ย้ายไปโฟลเดอร์ถัดไป |
| Command-ลูกศร | Command-ลูกศรขึ้น : เปิดโฟลเดอร์ที่มีในโฟลเดอร์ปัจจุบัน Command-ลูกศรลง : เปิดรายการที่เลือก |
| Command-Control-ลูกศรขึ้น | เปิดโฟลเดอร์หลักที่มีโฟลเดอร์ปัจจุบันแยกออกมาเป็นอีกหน้าต่าง |
| ปุ่มลูกศรซ้ายและขวา (ต้องใช้ในมุมมองแบบรายการเท่านั้น) | ลูกศรซ้าย : เปิดโฟลเดอร์ที่เลือก ลูกศรขวา : ปิดโฟลเดอร์ที่เลือก |
| Command-Delete | ย้ายสิ่งที่เลือกไปยังถังขยะ |
| Command-Shift-Delete | ลบไฟล์ทั้งหมดในถังขยะ |
| Command-Option-Shift-Delete | ลบไฟล์ทั้งหมดในถังขยะทิ้งโดยไม่มีกรอบยืนยันตัวเลือก |
| Command-ปุ่มลดความสว่างหน้าจอ | เปิด/ปิด การ Mirror วิดีโอเมื่อเชื่อมต่อ MacBook กับหน้าจอแยกมากกว่า 1 หน้าจอ |
| Option-ปุ่มเพิ่มความสว่างหน้าจอ | เปิดคำสั่ง Displays preferences |
| Control-ปุ่มเพิ่มหรือลดความสว่างหน้าจอ | ปรับความสว่างหน้าจอแยกเพิ่มขึ้นหรือลดลง |
| Option-Shift-ปุ่มเพิ่มหรือลดความสว่างหน้าจอ | ปรับความสว่างหน้าจอแยกเพิ่มขึ้นหรือลดลงในระดับที่น้อยกว่าในข้อก่อน |
| Option–Mission Control | เปิดหน้าการตั้งค่า Mission Control |
| Command–Mission Control | กลับไปหน้า Desktop |
| Control-ลูกศรลง | แสดงหน้าต่างทั้งหมดของแอปฯ ด้านหน้าสุด |
| Option-เพิ่มเสียง | เปิดการตั้งค่าเสียง |
| Option-Shift-เพิ่มเสียง/ลดเสียง | เพิ่มลดเสียงในระดับทีละน้อย |
| Option-ปุ่มเพิ่มความสว่างคีย์บอร์ด | เปิดการตั้งค่าคีย์บอร์ด |
| Option-Shift-ปุ่มเพิ่ม/ลดความสว่างคีย์บอร์ด | เพิ่ม/ลดความสว่างคีย์บอร์ดทีละน้อย |
| Option-ดับเบิ้ลคลิกเมาส์ | เปิดสิ่งที่เลือกในหน้าต่างแยกแล้วปิดหน้าต่างเดิม |
| Command-ดับเบิ้ลคลิกเมาส์ | เปิดโฟลเดอร์ในแท็บหรือหน้าต่างแยก |
| Option-คลิกและลากเมาส์ | คัดลอกรายการที่ลากเมาส์คลุมเอาไว้ |
| Option-Command-คลิกและลากเมาส์ | สร้างนามแฝงให้ไฟล์ที่ถูกเลือก (ใช้ในมุมมองรายการเท่านั้น) |
| Option-คลิกตรงสามเหลี่ยมแสดงผล | เปิดโฟลเดอร์ทั้งหมดภายในโฟลเดอร์ที่เลือก (ใช้ในมุมมองรายการเท่านั้น) |
| Command-คลิกชื่อหน้าต่าง | ดูโฟลเดอร์ที่เก็บไว้ในโฟลเดอร์ปัจจุบัน |
4. ปุ่มลัดช่วยการเข้าถึง
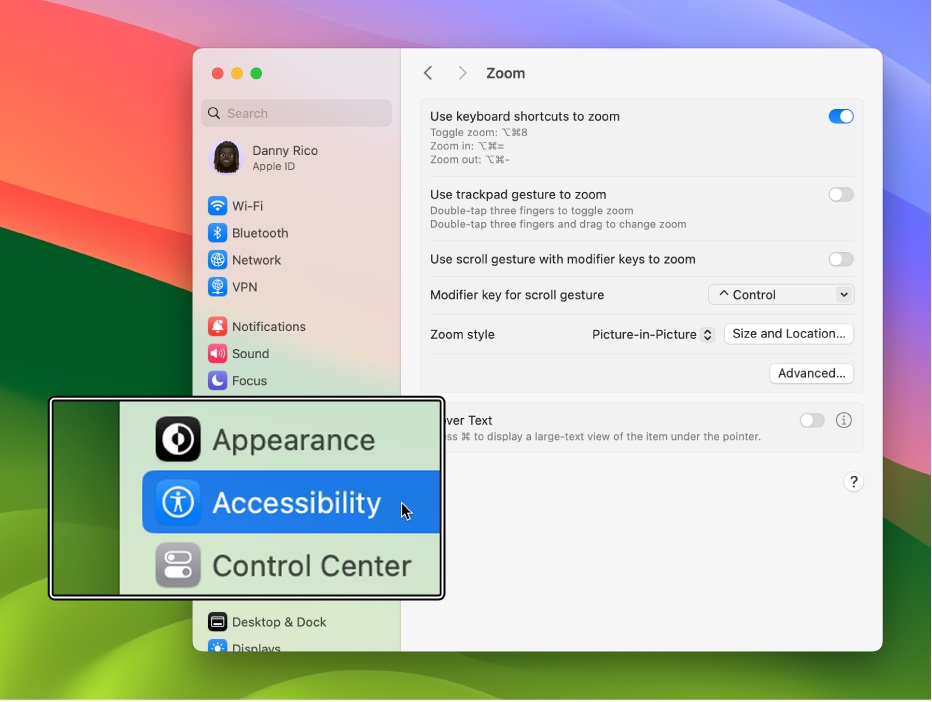
คีย์ลัด Mac เวลาใช้งานกับคำสั่งช่วยการเข้าถึงหรือ Accessibility ช่วยให้ผู้ใช้ใช้งานได้สะดวกยิ่งขึ้น แต่ก่อนจะใช้งานคีย์ลัดกับฟังก์ชั่นนี้จะต้องเข้าทางไอคอน Apple และเข้าตรงตั้งค่าระบบ (Setting) ก่อน ซึ่งคีย์ลัด Mac ช่วยการเข้าถึงนี้จะเน้นช่วยเหลือผู้ป่วยตาบอดสีเป็นหลัก โดยมีคีย์ลัดดังนี้
| คีย์ลัด | ผลลัพธ์ |
| Command-Control-Option-8 | กลับสี (Invert Color) |
| Command-Control-Option-เครื่องหมายจุลภาค ( , ) หรือเครื่องหมายจุด ( . ) | ลดและเพิ่มความต่างของระดับสี |
| Control-F2 หรือ Fn-Control-F2 | ย้ายโฟกัสไปยังแถบ Menu ให้ใช้ลูกศรเลือกเมนูต่างๆ ได้ ถ้ากด Return (Enter) จะเป็นการเปิดเมนูที่เลือก |
| Control-F3 หรือ Fn-Control-F3 | ย้ายโฟกัสไปยัง Dock |
| Control-F4 หรือ Fn-Control-F4 | ย้ายโฟกัสไปยังหน้าต่างที่ใช้งานอยู่หรืออันถัดไป |
| Control-F5 หรือ Fn-Control-F5 | ย้ายโฟกัสไปยังแถบ window toolbar |
| Control-F6 หรือ Fn-Control-F6 | ย้ายโฟกัสไปหน้าต่างลอย (Floating window) |
| Control-Shift-F6 | ย้ายโฟกัสไปยังแผง (Panel) อันก่อน |
| Control-F7 หรือ Fn-Control-F7 | เปลี่ยนวิธีย้ายแถบโฟกัสของตัวควบคุมทั้งหมดหน้าจอหรือเฉพาะกล่องข้อความและรายการ |
| Control-F8 หรือ Fn-Control-F8 | ย้ายโฟกัสไปยัง Status menu ในแถบเมนู |
| Command-Grave Accent ( ` ) และ Command-Shift-Grave Accent ( ` ) | ใช้งานหน้าต่างที่เปิดอยู่ในแอปฯ ถัดไป นับจากแอปฯ หน้าสุด ถ้ากด Shift จะเปิดหน้าต่างที่เปิดอยู่ก่อนหน้านี้ในแอปฯ หน้าสุด |
| Command-Option-Grave Accent ( ` ) | ย้ายโฟกัสไปยังลิ้นชักหน้าต่าง |
| Tab หรือ Shift-Tab | ย้ายไปยังตัวควบคุมตัวต่อไปหรือก่อนหน้า |
| Control-Tab | ย้ายไปยังตัวควบคุมต่อไปเมื่อเลือกช่องข้อความ |
| Control-Shift-Tab | ย้ายไปยังการจัดกลุ่มตัวควบคุมก่อนหน้า |
| Control-ปุ่มลูกศร | ย้ายไปยังตัวควบคุมที่อยู่ติดกับช่องข้อความ |
| ปุ่มลูกศร | ย้ายไปยังรายการที่อยู่ติดกัน ย้ายไปยังกลุ่มแท็บ, เมนู, แถบเลื่อนและตัวปรับได้ |
| Command-Option-F5 หรือ กด Touch ID 3 ครั้ง | เปิดแผงปุ่มลัดช่วยการเข้าถึง |
5. ปุ่มลัดเวลาทำงานเอกสาร
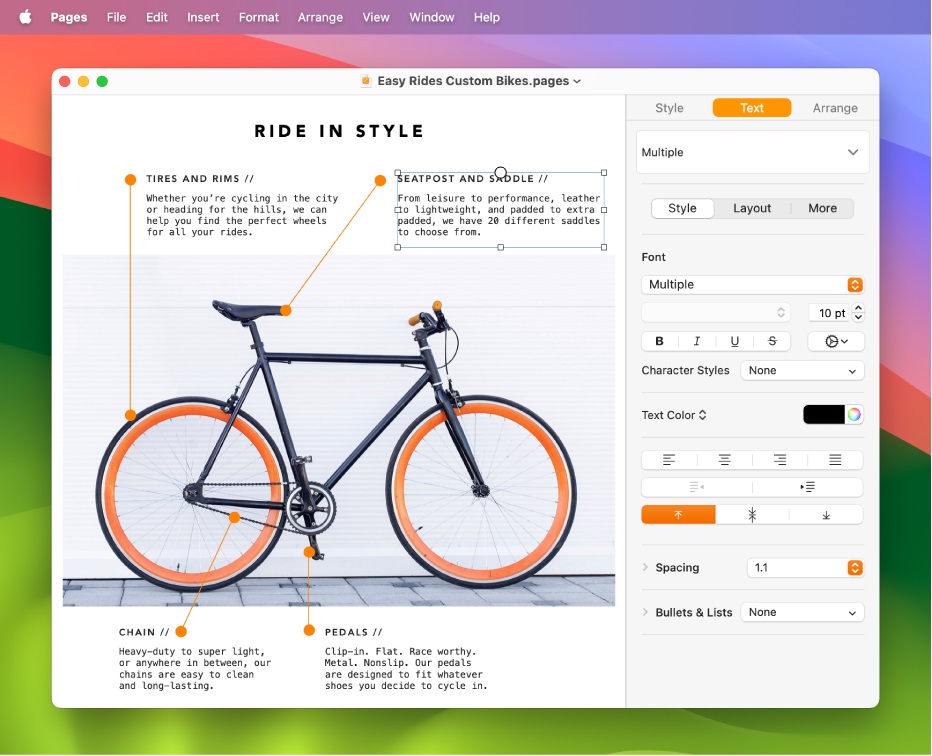
จะคอมพิวเตอร์เครื่องใดก็หนีงานเอกสารไม่พ้นอย่างแน่นอน แม้แต่ MacBook ก็ไม่ต่าง ดังนั้นทาง Apple จึงมีคีย์ลัด Mac ไว้ใช้กับโปรแกรมประเภทนี้ด้วยและรองรับทั้งโปรแกรมพื้นฐานของ macOS อย่าง Pages, Numbers, Keynote หรือแม้แต่โปรแกรม Microsoft Office Suite ก็ใช้งานได้ทั้งคู่ ซึ่งคีย์ลัดจะมีดังนี้
| คีย์ลัด | ผลลัพธ์ |
| Command-B | ทำอักษรเป็นตัวพิมพ์หนา |
| Command-i | ทำอักษรเป็นตัวพิมพ์เอียง |
| Command-K | เพิ่มลิ้งค์เข้าสู่เว็บไซต์ (Hyperlink) แต่ต้องคลุมตัวอักษรที่ต้องการก่อน |
| Command-U | ขีดเส้นใต้ตัวอักษรหรือข้อความที่ต้องการ |
| Command-T | แสดงหรือซ่อนหน้าต่างแบบตัวอักษร (ขนาด, แบบอักษร ฯลฯ) |
| Command-D | เลือกโฟลเดอร์จากหน้าเดสก์ท็อปภายใน Open/Save dialog |
| Command-Control-D | แสดงหรือซ่อนคำจำกัดความที่ระบุเอาไว้ในคำนั้น |
| Command-Shift-เครื่องหมายทวิภาค (โคลอน – : ) | แสดงหน้าต่างแนะนำการสะกดและไวยากรณ์ |
| Command-เครื่องหมายอัฒภาค (เซมิโคลอน – ; ) | สั่งค้นหาคำผิดภายในเอกสาร |
| Option-Delete | ลบคำฝั่งซ้ายของจุดแทรก (insertion point) *จุดแทรก : ไอคอน | กระพริบบนหน้าเอกสารเพื่อบอกจุดพิมพ์ข้อความ* |
| Control-H | ลบตัวอักษรฝั่งซ้ายของจุดแทรก (กด Delete ได้) |
| Control-D | ลบตัวอักษรฝั่งขวาของจุดแทรก (กด Fn-Delete ได้) |
| Control-K | ลบข้อความระหว่างจุดแทรกกับส่วนท้ายบรรทัดหรือย่อหน้า |
| Fn-ลูกศรทั้ง 4 ทิศทาง | ลูกศรขึ้น – คำสั่ง Page Up เลื่อนขึ้นหนึ่งหน้ากระดาษ ลูกศรลง – คำสั่ง Page Down เลื่อนลงหนึ่งหน้ากระดาษ ลูกศรซ้าย – คำสั่ง Home ขึ้นไปเอกสารหน้าแรกสุด ลูกศรขวา – คำสั่ง End ไปหน้าสุดท้ายของเอกสาร |
| Command-ลูกศรทั้ง 4 ทิศทาง | ลูกศรขึ้น – ย้ายจุดแทรกไปยังจุดเริ่มต้นเอกสาร ลูกศรลง – ย้ายจุดแทรกไปยังส่วนท้ายของเอกสาร ลูกศรซ้าย – ย้ายจุดแทรกไปจุดเริ่มต้นบรรทัดปัจจุบัน ลูกศรขวา – ย้ายจุดแทรกไปท้ายบรรทัดปัจจุบัน |
| Option-ลูกศรซ้าย/ขวา | ลูกศรซ้าย – เลื่อนจุดแทรกไปยังจุดเริ่มต้นของคำที่แล้ว ลูกศรขวา – ย้ายจุดแทรกไปยังส่วนท้ายของคำถัดไป |
| Command-Shift-ลูกศรทั้ง 4 ทิศทาง | ลูกศรขึ้น – เลือกคลุมข้อความระหว่างจุดแทรกกับส่วนต้นเอกสาร ลูกศรลง – เลือกคลุมข้อความระหว่างจุดแทรกกับส่วนท้ายเอกสาร ลูกศรซ้าย – เลือกคลุมข้อความระหว่างจุดแทรกกับจุดเริ่มต้นบรรทัดปัจจุบัน ลูกศรขวา – เลือกคลุมข้อความระหว่างจุดแทรกกับส่วนท้ายบรรทัดปัจจุบัน |
| Shift-ลูกศรทั้ง 4 ทิศทาง | ลูกศรขึ้น – เลือกคลุมข้อความในตำแหน่งจุดแทรกเดียวกันขึ้นไปหนึ่งบรรทัด ลูกศรลง – เลือกคลุมข้อความในตำแหน่งจุดแทรกเดียวกันลงมาหนึ่งบรรทัด ลูกศรซ้าย – เลือกคลุมข้อความไปทางซ้ายหนึ่งตัวอักษร ลูกศรขวา – เลือกคลุมข้อความไปทางขวาหนึ่งตัวอักษร |
| Option-Shift-ลูกศรทั้ง 4 ทิศทาง | ลูกศรขึ้น – เลือกคลุมข้อความตั้งแต่จุดแทรกขึ้นไปจนจุดเริ่มต้นของย่อหน้าปัจจุบัน ถ้ากดซ้ำจะขึ้นไปจนย่อหน้าถัดไป ลูกศรลง – เลือกคลุมข้อความตั้งแต่จุดแทรกลงมาจนจุดสิ้นสุดย่อหน้าปัจจุบัน ถ้ากดซ้ำจะคลุมลงไปย่อหน้าถัดไป ลูกศรซ้าย – เลือกคลุมข้อความไปจนจุดเริ่มต้นของคำปัจจุบัน ถ้ากดซ้ำจะเลื่อนไปจุดเริ่มต้นของคำก่อนหน้า ลูกศรขวา – เลือกคลุมข้อความไปจนจบคำปัจจุบัน ถ้ากดซ้ำจะเลื่อนไปจนจบคำถัดไป |
| Control-A | ย้ายจุดแทรกไปจุดเริ่มต้นของบรรทัดหรือย่อหน้า |
| Control-E | ย้ายจุดแทรกไปจนจบบบรรทัดหรือย่อหน้านั้น |
| Control-F | ย้ายหนึ่งตัวอักษรไปข้างหน้า |
| Control-B | ย้ายหนึ่งตัวอักษรไปข้างหลัง |
| Control-L | วางเคอร์เซอร์หรือรายการที่เลือกเอาไว้ตรงกลางหรือจุดที่มองเห็น |
| Control-P | เลื่อนขึ้นหนึ่งบรรทัด |
| Control-N | เลื่อนลงหนึ่งบรรทัด |
| Control-O | แทรกบรรทัดใหม่เพิ่มเข้าไปหลังจากจุดแทรก |
| Control-T | สลับตัวอักษรด้านหลังกับด้านหน้าจุดแทรก |
| Command-วงเล็บปีกกา | วงเล็บปีกกาซ้าย ( { ) – หน้ากระดาษชิดซ้าย วงเล็บปีกกาขวา ( } ) – หน้ากระดาษชิดขวา |
| Command-Shift-ขีดตั้ง ( | ) | จัดหน้ากระดาษกึ่งกลาง |
| Command-Option-F | ใช้ช่องค้นหา (Search) |
| Command-Option-T | แสดง/ซ่อนแถบเครื่องมือในโปรแกรมทำงานเอกสาร |
| Command-Option-i | แสดง/ซ่อนหน้าต่างตัวตรวจสอบ (inspector window) |
| Command-Option-C | คัดลอกลักษณะการตั้งค่าตัวอักษร (Copy Format) |
| Command-Option-V | ใช้ลักษณะการตั้งค่าตัวอักษร (Paste Format) |
| Command-Shift-Option-V | ใช้ลักษณะการตั้งค่าตัวอักษร (Paste Format) และปรับเนื้อหาทั้งหมดโดยรอบให้เข้ากัน |
| Command-Shift-P | ตั้งค่าหน้ากระดาษโดยแสดงหน้าต่างเพื่อเลือกการตั้งค่าเอกสาร |
| Command-Shift-S | แสดงหน้าต่าง Save As หรือสำเนาเอกสารที่กำลังทำอยู่แยกออกเป็นอีกฉบับหนึ่ง |
| Command-Shift-เครื่องหมายทางคณิตศาสตร์ | เครื่องหมายบวกหรือเท่ากับ – เพิ่มขนาดของรายการที่เลือก เครื่องหมายลบ – ลดขนาดของรายการที่เลือก เครื่องหมายคำถาม – เปิดเมนูดูวิธีใช้งาน |

ไม่ว่าจะ Windows หรือ macOS ต่างก็มีคีย์ลัดให้กดใช้เพื่อควบคุมการทำงานตัวระบบปฏิบัติการและโปรแกรมต่างๆ ได้อย่างรวดเร็ว ไม่ต้องไปไล่หาแต่ละคำสั่งจาก Menu bar ให้เสียเวลา ซึ่งหลายคนพอเห็นคีย์ลัดเยอะมากมายก็อาจจะถอดใจว่าจำได้ไม่หมดแน่นอนก็อยากแนะนำให้จำเอาไว้แค่เท่าที่ใช้เป็นประจำก็ช่วยให้ทำงานได้เร็วขึ้นมากแล้ว และจะเพิ่มทีหลังก็ไม่เสียหาย
ถ้าสังเกตจะเห็นว่าคีย์ลัด Mac และ Windows นั้นคล้ายกันพอควรแค่เปลี่ยนบางปุ่มเท่านั้น ก็ยังพอใช้ความคุ้นเคยจากระบบปฏิบัติการของ Microsoft มาใช้งานได้บ้าง แล้วมาดูทำความเข้าใจกับคำสั่งซึ่งกดต่างกันก็ช่วยย่นระยะเวลาทำความเข้าไปได้มาก ทำให้ข้ามระบบปฏิบัติการมาได้ง่ายขึ้นพอควร
Photo Credits : Apple Finder, Apple Magic Keyboard, macOS Sonoma, Apple Accessibility
บทความที่เกี่ยวข้อง